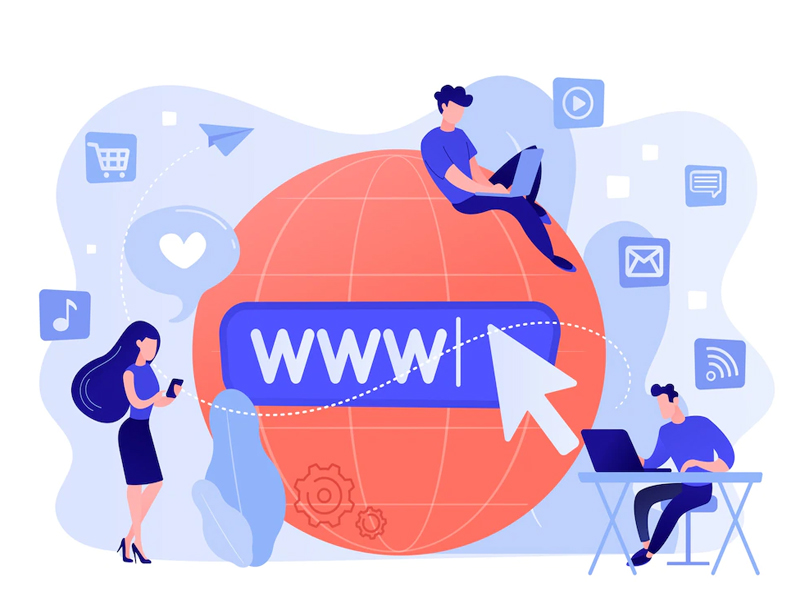امروزه مودم ها بخش جداناپذیر بیشتر خانه ها شده اند. خیلی از مردم از مودم های خانگی استفاده میکنند. همانطور که میدانید، مودم ها نیاز به تنظیمات خاصی دارند. اما این تنظیمات را خودتان هم میتوانید انجام دهید. پس اصلا نگران تنظیمات مودم خود نباشید. تنظیمات مودم ها متناسب به نوع آنها متفاوت است.
برای اینکه بتوانید از مودم استفاده نمایید باید اصطلاحا آن را کانفیگ کنید. کانفیگ به معنی پیکربندی مودم است. شما باید ابتدا اشتراک اینترنت را از یکی از شرکت های معتبر خریداری کنید. سپس باید به کانفیگ کردن مودم بپردازید. تا وقتی که مودم را کانفیگ نکنید، نمیتوانید به اینترنت متصل شوید.
امروزه انواع مودم ها در بازار وجود دارند. از مودم های خانگی گرفته تا مودم های جیبی یا همراه. هر کدام از مودم ها به روش خاصی کانفیگ میشود. البته کانفیگ کردن مودم ها تقریبا شبیه به یکدیگر است و فقط تفاوت های جزئی ای به چشم میخورد.
از نظر من در انتخاب اشتراک اینترنتی هم باید دقت کنید. به دنبال بهترین سرعت و کیفیت باشید. اگر در انتخاب شرکت اینترنتی مورد نظرتان تردید دارید، پیشنهاد میکنم مقاله مای رند در این باره را بخوانید.
رازهایی باورنکردنی درباره ADSL
ADSL چیست و بهترین شرکت هایی که آن را ارائه میدهند کدامند؟

در این مقاله قصد داریم به آموزش تنظیم کردن انواع مودم بپردازیم. معروف ترین مودم هایی که در ایران مورد استفاده قرار میگیرند را بررسی خواهیم کرد. با ما همراه باشید.
مودم های TP-link از معروف ترین مودم هایی هستند که در ایران مورد استفاده قرار میگیرند. این نوع از مودم ها دارای دو مدل متفاوت هستند. این دو مدل به آبی و نارنجی معروف هستند. رابط کاربری مودم های TP-link به رنگ نارنجی و آبی هستند. برای همین این انواع مودم را بر این اساس تقسیم بندی کرده اند.پیکربندی این دو مدل، متفاوت است و ما هر کدام را جداگانه مورد بررسی قرار میدهیم.
مودم های TP-link نارنجی از مودم های آبی بیشتر مورد استفاده قرار میگیرند. در کل به دلیل اینکه مودم های TP-link ارزان هستند و در عین حال کیفیت خوبی دارند، بیشتر در ایران مورد استفاده قرار میگیرند. خود مودم های TP-link نارنجی نیز مدل های مختلفی دارند. اما کانفیگ کردن همه آنها یکسان است. برای کانفیگ کردن مودم TP-link نارنجی مراحل زیر را به ترتیب انجام دهید.

مرحله اول: ریست کردن مودم
ابتدا دکمه ریست در پشت مودم را به مدت 15 ثانیه نگه دارید. با این کار مودم ریست میشود. چنانچه مودم را تازه خریده اید هم باید این کار را انجام دهید. بعد از ریست کردن، نام شبکه وای فای مودم تغییر خواهد کرد و باید به نام جدید متصل شوید.
پس از انجام کارهای گفته شده، مودم از شما رمز عبور میخواهد. یک رمز عبور به صورت پیش فرض برای هر مودمی وجود دارد که میتوانید از آن استفاده کنید. این رمز عبور در زیر مودم نوشته شده است که میتوانید در تصویر زیر آن را مشاهده نمایید. چنانچه مودم در فرایند کانفیگ کردن از شما رمز عبوری خواست، باید از این رمز عبور استفاده نمایید.

مرحله دوم: ورود به Gateway مودم
در این مرحله باید به Gateway مودم وارد شوید. برای اینکار ابتدا وارد مرورگر دستگاه خود شوید.سپس به آدرس 192.168.1.1 یا 192.168.0.1 مراجعه کنید. آدرس های ذکر شده در قسمت سرچ مرورگر خودتان وارد نمایید.
این آدرس برای همه مودم ها مورد استفاده قرار میگیرند. در غیر این صورت هم مودم مد نظر، آدرس مورد استفاده خودش را در دفترچه راهنما می نویسد.
حالا برای شما صفحه که باز میشود که از شما username و password میخواهد. در هر دو قسمت کلمه admin را بنویسید. توجه داشته باشید که این کلمه را باید با حروف کوچک انگلیسی بنویسید. در آخر روی گزینه Login کلیک کنید.
مرحله سوم: انجام تنظیمات مربوطه
بعد از اینکه نام کاربری و رمز عبور را بزنید، صفحه ای برای شما باز خواهد شد که در بالای آن عبارت Quick start را میتوانید ببینید. در این مرحله فقط بر روی گزینه Next کلیک کنید. در صفحه بعد باید منطقه زمانی خودتان را انتخاب کنید.
چنانچه در ایران زندگی میکنید باید منطقه خودتان را روی گزینه GMT +3:30 Tehran قرار دهید. سپس روی گزینه Next کلیک کنید.
مرحله چهارم: تنظیمات اینترنتی
در این مرحله باید اطلاعات اینترنتی خودتان را وارد نمایید. این اطلاعات شامل کشور محل زندگی، شرکت ارائه دهنده اینترنت شما، نام کاربری اشتراک اینترنت، نوع اتصال، رمز اشتراک اینترنت، CPI، VPI و نوع ارتباط با ISP است. اطلاعات مربوط را مطابق زیر پر کنید.

کشور یا Country: در این قسمت باید کشور محل زندگی خودتان را انتخاب نمایید.
قسمت ISP : در این قسمت باید نام شرکت ارائه دهنده اینترنت خودتان را انتخاب نمایید. همه شرکت های ارائه دهنده در این قسمت لیست شده اند. چنانچه از اینترنت مخابرات استفاده مینمایید، گزینه Iran Telecom را انتخاب کنید.
قسمت ISP Connection Type : در این قسمت نوع اتصال ISP را باید مشخص کنید. برای این کار کافی است گزینه PPPoE/PPPoA را انتخاب نمایید.
قسمت Username: در این قسمت باید نام کاربری ای که شرکت اینترنتی به شما داده را وارد نمایید.
قسمت Password: در این قسمت هم باید رمز عبوری را که شرکت اینترنتی به شما داده را وارد نمایید.
دو قسمت VPI و VCI : این قسمت برای تمامی شرکت های اینترنتی به صورت یکسان تنظیم میشود. در فیلد VPI عدد صفر را وارد نمایید. در فیلد VCI نیز عدد 35 را وارد کنید.
قسمت Connection Type: در این قسمت باید گزینه PPPoE LLC انتخاب کنید. در آخر روی گزینه Next کلیک کنید.
مرحله پنجم: تنظیمات مربوط به شبکه وای فای
در این مرحله باید ابتدا مشخص کنید که میخواهید از وای فای استفاده کنید یا نه؟ اگر میخواهید از وای فای( اتصال بی سیم) بهره ببرید باید Access Point را روی گزینه Activated قرار دهید. اما اگر نمیخواهید از وای فای استفاده کنید، میتوانید از این مرحله عبور نمایید.
در صورتی که مایل به استفاده از وای فای هستید، فیلد ها را به صورت زیر کامل نمایید.

قسمت SSID : در این قسمت نام مورد نظرتان را برای وای فای، به زبان انگلیسی انتخاب نمایید. این نام همان نامی است که وقتی که میخواهید به وای فای متصل شوید، در دستگاه شما نمایش داده خواهد شد.
قسمت Broadcast SSID : این قسمت مربوط به پنهان کردن وای فای است. میتوانید وای فای خودتان را پنهان کنید. در این صورت فقط کسانی میتوانند از وای فای شما استفاده کنند که علاوه بر رمز عبور، نام وای فای را نیز بدانند. اما اگر نمیخواهید وای فای خودتان را پنهان کنید، نیازی به تغییر دادن این قسمت ندارید.
قسمت Authentication Type : این قسمت مربوط به الگوریتم امنیتی مودم است. بهتر است این قسمت را روی حالت WPA-PSK/WPA2-PSK یا WPA2-PSK قرار دهید.
قسمت Encryption: این قسمت هم مربوط به رمزنگاری مربوط به مودم است. این قسمت را بر روی حالت TKIP/AES قرار دهید که بهترین حالت رمزنگاری است.
قسمت Pre-Shared Key : این قسمت مربوط به رمز عبور وای فای است. این رمز عبور، همان رمزی است که برای اتصال به وای فای باید از آن استفاده نمایید. توصیه میکنم تا میتوانید رمز عبور دشوار انتخاب کنید. از انتخاب رمز عبور های ساده و تکراری جدا خودداری کنید. از حروف کوچک و بزرگ انگلیسی به همراه اعداد و نماد های نگارشی مانند @ استفاده کنید.
بعد از کامل کردن این مرحله روی گزینه Next کلیک کنید.
مرحله آخر: ذخیره تنظیمات
در این مرحله کانفیگ کردن به پایان رسیده است و کافی است روی گزینه Save کلیک کنید. حالا می توانید به وای فای خود وصل شوید. فقط کافی است وای فای گوشی یا لپ تاپ خودتان را روشن کنید و به دنبال نام وای فای خودتان بگردید. حالا با وارد کردن رمز عبوری که برای وای فای انتخاب کردید میتوانید به وای فای خود متصل شوید.
همانطور که گفتم، مودم هایی از TP-link که رابط کاربری آنها آبی است را TP-link آبی مینامند. در مودم های آبی نیز تنظیمات مربوط به کانفیگ کردن یکسان است. طبق مراحل زیر پیش بروید تا مودم شما فعال گردد.

مرحله اول : ریست کردن مودم
در این نوع مودم ها مانند مودم های نارنجی ابتدا باید مودم را ریست کنید. برای این کار دکمه ریست که در پشت مودم قرار گرفته است را برای 15 ثانیه نگه دارید. بعد از ریست کردن برای اتصال به مودم، از شما رمز عبوری خواسته میشود. این رمز عبور به طور پیش فرض انتخاب شده است و پشت مودم شما نوشته شده. دقیقا در همان جایی که رمز عبور در مودم های نارنجی نوشته شده است.
مرحله دوم: ورود به Gateway مودم
مشابه مودم قبلی باید وارد Gateway مودم شوید. برای اینکار ابتدا وارد مرورگر خود شوید و سپس آدرس 192.168.1.1 یا 192.168.0.1 را وارد نمایید. این آدرس برای همه مودم ها یکسان است و چنانچه اینگونه نباشد میتوانید از طریق دفترچه راهنمای مودم خود، آدرس مربوط به ورود به Gateway را ببینید.
بعد از اینکه وارد آدرس شدید، باید Username و Password را وارد کنید. نام کاربری و رمز عبور admin را وارد نمایید. توجه کنید که این عبارت را باید با حروف کوچک انگلیسی وارد نمایید.
مرحله سوم: انجام تنظیمات مربوط به کانفیگ
بعد از اینکه نام کاربری و رمز عبور را وارد کردید، وارد صفحه جدیدی میشوید. از سمت چپ روی گزینه Quick Setup کلیک کنید. حالا روی گزینه Next کلیک کنید.
مرحله چهارم: انتخاب منطقه زمانی و نوع اتصال
در این قسمت باید منطقه زمانی خودتان را انتخاب نمایید. در صورتی که در ایران زندگی میکنید باید گزینه GMT +3:30 Tehran را انتخاب نمایید. سپس روی Next کلیک کنید. حالا در قسمت Choose WAN Type گزینه ADSL WAN را انتخاب کنید. در آخر روی Next بزنید.
مرحله پنجم: انجام تنظیمات اینترنتی
در این قسمت باید اطلاعات مربوط به شرکت اینترنتی خود را وارد نمایید. فیلد های مورد نظر را به ترتیب زیر پر کنید.

کشور یا Country: در این قسمت باید کشور محل زندگی خودتان را وارد نمایید.
فیلد ISP : در این قسمت لیستی از شرکت های ارائه دهنده اینترنت نمایش داده میشود که شما باید شرکت خودتان را انتخاب نمایید.
فیلد VPI و VCI: این قسمت برای همه شرکت هایی که در ایران اینترنت ارائه میدهند یکسان است. در قسمت VPI عدد 0 و در قسمت VCI عدد 35 را بنویسید.
فیلد WAN Link Type: در این قسمت باید نوع اتصال به ISP را انتخاب نمایید. گزینه PPPoE را انتخاب کنید.
فیلد PPP Username: این قسمت مربوط به نام کاربری است که شرکت اینترنتی به شما ارائه میدهد. کافی است همان نام کاربری را در این قسمت وارد نمایید.
فیلد PPP Password: این قسمت هم مربوط به رمز عبوری است که شرکت ارائه دهنده اینترنت به شما میدهد. کافی است همان رمز عبور را در این قسمت وارد نمایید.
بعد از پر کردن فیلد ها بالا، روی گزینه Next کلیک کنید.
مرحله ششم: تنظیمات شبکه وای فای
در این مرحله باید تنظیمات مربوط به وای فای را انجام دهید. در این مرحله اگر گزینه Enable Wireless را تیک بزنید، وای فای را فعال میکنید. اما اگر دنبال اتصال بی سیم هستید، میتوانید این گزینه را تیک نزنید. در صورتی که به اینترنت بی سیم نیازی ندارید، تیک این گزینه را نزنید و از این مرحله عبور کنید. بدین ترتیب فقط میتوانید از طریق سیم به مودم متصل شوید.

اما چنانچه که تیک گزینه را زدید، فیلد ها را به این صورت پر کنید:
فیلد Wireless Network Name : در این قسمت اسم مورد نظر برای وای فای را میتوانید انتخاب کنید. هنگامی که بخواهید به وای فای متصل شوید این نام را میبینید.
فیلد Network Authentication: این قسمت مربوط به الگوریتم امنیتی است. بهترین گزینه WPA2-Personal است. پس ترجیحا همین گزینه را انتخاب نمایید.
فیلد Wireless Network Key: این قسمت مربوط به رمز عبور وای فای است. با استفاده از این رمز عبور میتوانید به وای فای خود متصل شوید. ترجیحا از رمز عبور های دشوار استفاده نمایید. سعی کنید از حروف بزرگ و کوچک انگلیسی به همراه اعداد و علائم نگارشی استفاده کنید.
مرحله آخر: ثبت تنظیمات
در این بخش دیگر مودم شما کانفیگ شده است. فقط کافی است بر روی گزینه confirm کلیک کنید. به این ترتیب میتوانید به وای فای خودتان وصل شوید. ابتدا وای فای گوشی یا لپ تاپ خودتان را فعال کنید سپس نام کاربری و رمز عبوری را که خودتان انتخاب کرده اید را وارد نمایید.
بهترین مودم های ADSL کدامند؟ چه مودمی متناسب با نیاز شماست؟
مودم های دی لینک نیز از مودم های محبوب در ایران هستند. این مودم ها نیز دارای تنظیمات مشترکی هستند. مراحل کانفیگ کردن مودم دی لینک را به ترتیب زیر انجام دهید.
مرحله اول: ریست کردن مودم
ابتدا باید مودم را ریست کنید. از آنجا که دکمه مربوط به ریست کردن مودم در زیر آن و در حفره ای قرار دارد، باید با استفاده از سوزن آن را 15 ثانیه نگه دارید. بعد از ریست کردن نام مودم تغییر خواهد کرد و باید به نام جدید متصل شوید. سپس مراحل مربوط به کانفیگ کردن را انجام میدهیم.
مرحله دوم: ورود به Gateway مودم
مانند دیگر مودم ها برای کانفیگ کردن مودم های D-link هم باید به Gateway مودم وارد شوید. برای اینکار ابتدا وارد مرورگر دستگاه خود شوید. سپس به آدرس 192.168.1.1 مراجعه نمایید. معمولا برای تنظیمات مودم باید به این آدرس مراجعه کنید ولی اگر مودم شما از آدرس دیگری استفاده میکند، میتوانید آدرس آن را در دفترچه راهنمای مودم مشاهده نمایید.
بعد از وارد شدن به آدرس گفته شده، فیلد Username و Password را مشاهده مینمایید. در هر دو قسمت عبارت admin را وارد کنید. توجه داشته باشید که این عبارت را با حروف کوچک انگلیسی وارد نمایید. بعد از وارد کردن عبارت، روی گزینه Login کلیک کنید.

مرحله سوم: شروع انجام تنظیمات مودم
بعد از وارد نمودن Username و Password، صفحه جدیدی برای شما نمایش داده میشود. در این صفحه بر روی Setup Wizard کلیک کنید. سپس روی گزینه Next کلیک نمایید.
مرحله چهارم: تغییر رمز عبور مودم
این قسمت اختیاری است و مربوط به تغییر رمز عبور مودم است. البته برای امنیت بیشتر بهتر است که رمز عبور مودم را تغییر دهید. در قسمت Current Password همان عبارت admin را وارد نمایید. در قسمت ها New Password و Confirm Password، رمز عبور مورد نظر خودتان را وارد نمایید. بدین ترتیب رمز عبور مودم تغییر خواهد کرد. این رمز عبور را نباید فراموش کنید.
مرحله پنجم: انتخاب منطقه زمانی
در این قسمت باید منطقه زمانی خودتان را مشخص نمایید. اگر در ایران زندگی میکنید باید گزینه GMT+03:30 Tehran را انتخاب نمایید. سایر گزینه ها نیازی به تغییر ندارند. فقط بر روی گزینه Next کلیک کنید.
مرحله ششم: تنظیمات اینترنتی
در این قسمت باید اطلاعات خاصی را وارد نمایید. برای مثال باید اطلاعات مربوط به شرکت ارائه دهنده اینترنت خودتان را باید وارد نمایید. فیلد های مربوط به این مرحله را به صورت زیر پر کنید.
فیلد Country: در این قسمت باید کشور محل زندگی تان را انتخاب نمایید.
فیلد Internet Service Provider: در این قسمت لیست شرکت های ارائه دهنده اینترنت را میتوانید مشاهده کنید. شرکتی که اشتراک اینترنتی خود را از آن خریدید را انتخاب نمایید. چنانچه از اینترنت مخابرات استفاده میکنید مورد Other را انتخاب کنید.
فیلد Protocol: این قسمت مربوط به نوع اتصال ISP است که باید آن را روی مورد PPPoE قرار دهید.
فیلد Connection Type: این قسمت را بر روی گزینه LLC قرار دهید.
فیلد VPI و VCI: این قسمت برای تمامی شرکت های ارائه دهنده اینترنت در ایران یکسان است. کافی است در قسمت VPI عدد 0 و در قسمت VCI عدد 35 را بنویسید.
فیلد Username: این قسمت مربوط به نام کاربری است که شرکت ارائه دهنده اینترنت به شما میدهد. کافی است که نام کاربری ای که از شرکت اینترنتی دریافت کرده اید را در این قسمت بنویسید.
فیلد Password و Confirm Password: این قسمت هم مربوط به رمز عبور اشتراک اینترنتی شما است که شرکت اینترنتی به شما میدهد. کافی است رمز عبور دریافتی را در این قسمت وارد نمایید. در آخر بعد از پرکردن فیلد ها بر روی گزینه Next کلیک کنید.
مرحله هفتم: تنظیمات شبکه وای فای
در این قسمت باید تنظیمات مربوط به وای فای را انجام دهید. چنانچه میخواهید وای فای را فعال کنید باید گزینه گزینه enable your wireless network را تیک بزنید. در صورتی که نمیخواهید وای فای فعال باشد و فقط میخواهید که با سیم به مودم متصل شوید، این گزینه را تیک نزنید.

چنانچه وای فای را فعال کنید باید فیلد هایی را پر کنید. این فیلد ها را به صورت زیر پر کنید.
فیلد SSID: در این قسمت نام مورد نظرتان برای وای فای را انتخاب نمایید. هنگامی که بخواهید به وای فای متصل شوید باید از این نام استفاده نمایید.
فیلد Visibility Status: این قسمت مربوط به پنهان کردن وای فای است. در صورتی میخواهید وای فای را مخفی یا Hidden کنید، باید گزینه Invisible را انتخاب نمایید. در این صورت وای فای شما برای دیگران نشان داده نخواهد شد و کسی که بخواهد از وای فای استفاده نماید، علاوه بر رمز عبور باید نام وای فای را هم بداند.
فیلد Security Level: این قسمت مربوط به الگوریتم امنیت است. بهترین حالت ممکن برای این فیلد گزینه WPA2-PSK است. پس توصیه میکنم همین مورد را انتخاب کنید.
فیلد WPA2 Pre-Shared Key: در این قسمت باید رمز عبور مد نظرتان برای وای فای را انتخاب کنید. برای اتصال به وای فای به این رمز عبور نیاز خواهید داشت. توصیه میکنم از رمز عبور های دشوار استفاده کنید. رمز عبور دشوار باید شامل حروف بزرگ و کوچک انگلیسی، اعداد و علائم نگارشی باشد. بعد از انجام این کار روی گزینه Next کلیک کنید.
مرحله آخر: ثبت تنظیمات
در باید بر روی گزینه Apply کلیک کنید تا اطلاعات شما ثبت شود. حالا مودم شما کانفیگ شده است. کافی است وای فای دستگاه خودتان را روشن نمایید و به دنبال نام وای فای بگردید. این نام را خودتان انتخاب کرده اید. همچنین رمز عبوری که خودتان انتخاب کرده اید را وارد نمایید.
مراحل کانفیگ کردن مودم زایکسل هم تقریبا مانند دیگر مودم هاست. مودم های زایکسل هم امروزه در ایران مورد استفاده قرار میگیرند. برای کانفیگ کردن مودم های زایکسل مراحل زیر را طی کنید.

مرحله اول: ریست کردن مودم
ابتدا دکمه ریست را به مدت 15 ثانیه نگه دارید تا مودم ریست شود. به نام جدید مودم متصل شوید تا مراحل کانفیگ کردن را آغاز کنیم.
مرحله دوم: ورود به Gateway مودم
دقیقا مانند هر مودم دیگری برای کانفیگ کردن باید به Gateway مودم مراجعه کنیم. برای این کار به مرورگر دستگاه تان وارد شوید و آدرس 192.168.1.1 را وارد کنید. بعد از اینکه به آدرس ذکر شده رفتید، باید Username و Password وارد کنید. در این دو قسمت عبارت admin را با حروف کوچک انگلیسی بنویسید. سپس بر روی دکمه Login کلیک کنید.
مرحله سوم: انجام تنظیمات کانفیگ مودم زایکسل ( zyxel)
در این مرحله وارد یک صفحه جدید میشوید. در سمت چپ صفحه یک منو را میبینید. ابتدا روی گزینه Network کلیک کنید، سپس بر روی زیر شاخه Wan کلیک کنید. حالا قسمت Mode را بر روی حالت Router قرار دهید. در ادامه گزینه Encapsulation را روی حالت PPPoE بگذارید.
در فیلد های Username و Password باید نام کاربری و رمز عبوری را که از شرکت اینترنتی گرفته اید را وارد کنید. رد فیلد VPI عدد 0 و در فیلد VCI عدد 35 را بنویسید. سپس در پایین صفحه دکمه Apply را بزنید.
مرحله چهارم: تنظیمات شبکه وای فای مودم زایکسل (zyxel )
در سمت چپ صفحه بر روی گزینه Network کلیک کنید. سپس بر روی زیر شاخه Wireless LAN کلیک کنید. چنانچه میخواهید وای فای را فعال کنید تیک گزینه Enable Wireless LAN را بزنید. اما در صورتی که میخواهید فقط از طریق سیم به مودم متصل شوید، نیازی نیست تیک این گزینه را بزنید.

در فیلد SSID نام وای فای را بنویسید. این نام برای اتصال به وای فای نیاز خواهد بود. قسمت Security Mode را بر روی حالت WPA-PSK قرار دهید. در قسمت Pre-Shared Key رمز عبور وای فای را وارد کنید. این رمز عبور را برای اتصال به وای فای نیاز خواهید داشت. در آخر بر روی دکمه Apply کلیک کنید.
برای بالا بردن امنیت مودم زایکسل، در قسمت Wireless LAN بر روی تب WPS کلیک کنید. در بخش WPS Setup تیک گزینه Enabled را بردارید و در آخر بر روی دکمه Apply کلیک کنید.
چنانچه شما قبلا تجربه کانفیگ کردن مودم را داشته اید، لطفا تجربیات خودتان را با ما به اشتراک بگذارید.
به نظر شما بهترین مودم های موجود در بازار ایران کدامند؟